To add Business Central as a data
Step
1: is to Download and Install Power BI Desktop version into your machine.
https://powerbi.microsoft.com/en-us/downloads/
- Click on Advanced download options.
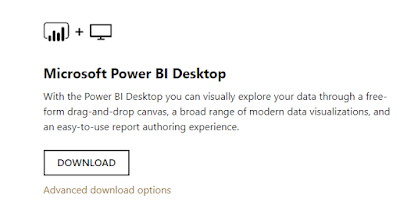
Step 3: On the Get Data page, choose Online Services, choose Dynamics 365 Business Central, and then choose the Connect button.
Step 4: Power BI displays
a wizard that will guide you through the connection process. You will be
prompted to sign into Business Central. Select Sign in and choose
the account you would like to sign in as. This should be the same account you
sign into Business Central with.
Steps for create Data Set into
Business Central
Step
1:
Open Web Services page and choose Create Data Set action under Actions > New Document.
Step 2: Click on Next button. After that it will ask you for below Operations.
Step 3: Choose Create a new data set option after that click on Next button.
Step 4: Click on assisted setup in Name field and choose the web service after that click on Next.
Step 5: Choose the fields which you want
to use and click Publish.
- Click on Advanced download options.
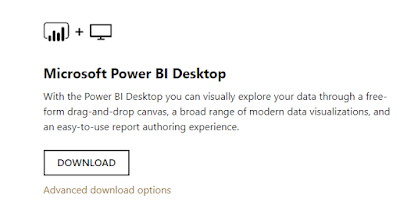
Step
2: Open Power
BI Desktop.
- In Power BI Desktop,
choose Get Data and click on More under Home tab like below image. After that you can able to see Get Data form into Power.Step 3: On the Get Data page, choose Online Services, choose Dynamics 365 Business Central, and then choose the Connect button.
- Choose the Connect button to
continue. The Power BI wizard shows a list of Microsoft Business Central
environments, companies, and data sources. These data source represent all the
web services that you have published from each tenant/company in Business
Central.
Step 6: Specify the data
you want to add to your data model, and then choose the Load button.
- Repeat the previous
steps to add additional Business Central, or other data, to your Power BI data
model.
- Once the data is loaded it will appear in the right
navigation on the page. At this point, you have successfully connected to your
Business Central data and are ready to begin building your Power BI report.
Sample Report
- As you can see in below image we have created one sample report called Sales By Item Category using Item Category Code and Sales Amount Actual fields.Data Source
- The Power BI wizard only shows a list of Business Central
environments, companies, and data sources. These data source represent all the
web services that you have published from each tenant/company in Business
Central.
- But if user want to use data source which is not available into Power BI then after we must Create Data
Set into Business Central.
Steps for create Data Set into
Business Central
Step
1:
Open Web Services page and choose Create Data Set action under Actions > New Document.Step 2: Click on Next button. After that it will ask you for below Operations.
-
Create a new data set
-
Create a copy of an existing
data set
Edit an existing data setStep 3: Choose Create a new data set option after that click on Next button.
- Now we can use this data source into Power BI.
















Thank You @Srinu Vasu for appreciation.
ReplyDeleteIntelliMindz is the best IT Training in Bangalore with placement, offering 200 and more software courses with 100% Placement Assistance.
ReplyDeleteInformatica Training In Bangalore
Informatica MDM Training In Bangalore
Informatica Data Quality Training In Bangalore
CCNA Course In Bangalore
Guidewire Training In Bangalore